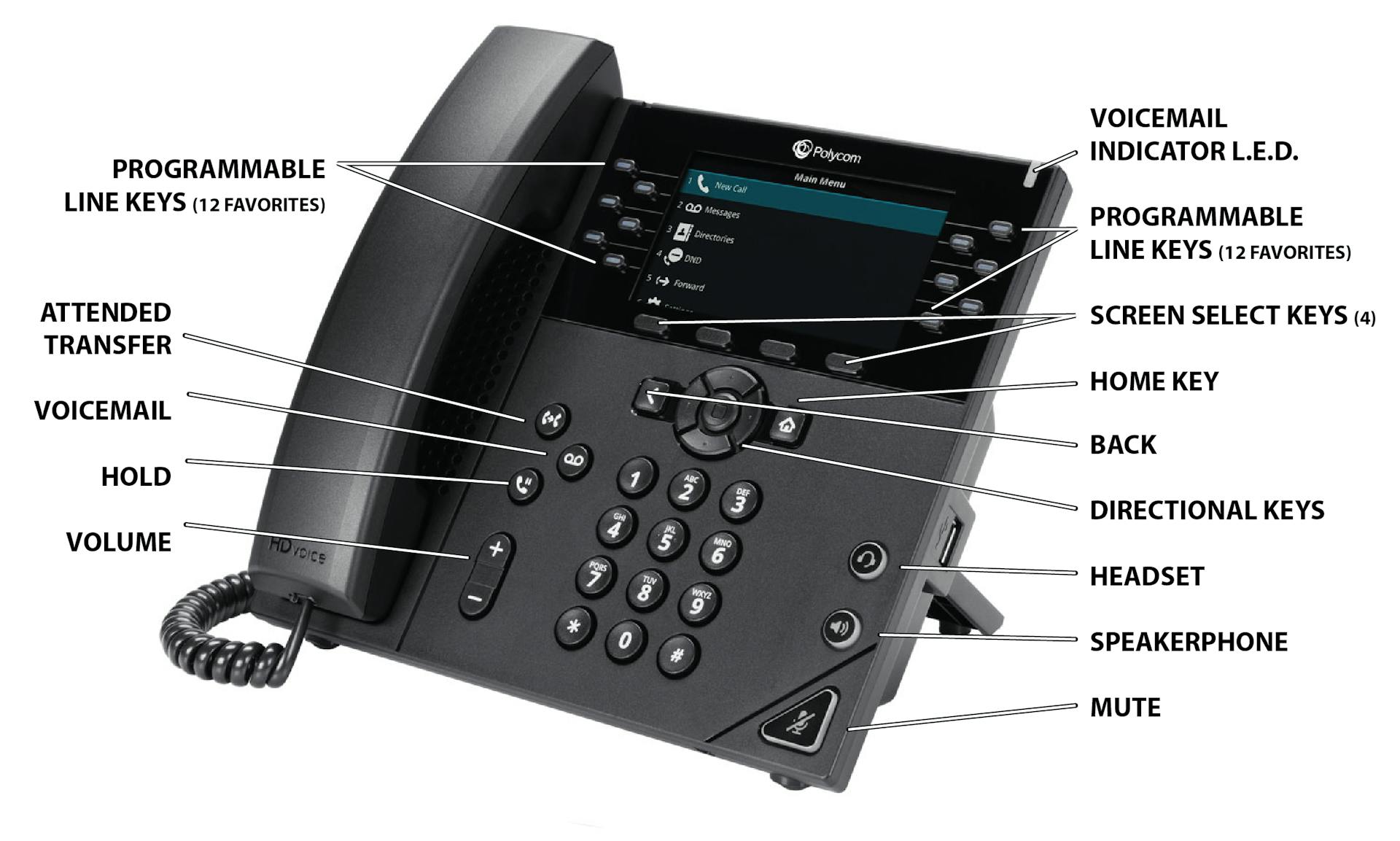
How to Set up a Business Phone System 101
There is no questioning the fact that a business phone system designed for professionals can help you do more with your time than standard landlines or mobile telephones.
The problem is that most businesses, even seasoned ones do not know how to get the most out of their business phone systems.
We get it, people are busy and creatures of habit, but getting one to step out of their routine and use their phone systems differently can make a big impact on how they do things. Simply knowing that these features exist is useful for a busy professional because most of these features are designed to help you save time.
Business Phone Features
Many business phones share similar features. For this example, we will be using a Polycom VVX411. The Poly VVX411 business phone is a superior digital telephone due to its faster processors and improved color display.
This phone features 12 line keys that can be programmed for multiple system functions. Use these keys to speed dial those who you communicate with routinely, and quickly see when they are on another line so you don’t waste your time leaving a voicemail. The display will show up to 12 active extensions with a color indicator showing if they are Busy, Away, or On a call.

Set Up a Business Phone with Us
Button Configuration 101, Configuring My Favorites
Directional Keys – The directional buttons consist of 5 buttons. Up, Down, Left, Right, and Select in the middle. Press on the Right button to see a list of placed calls, press down for missed calls, Left for received calls, and up for my favorites. Press the Middle button to make a selection on the screen.
Configure your favorite phone numbers by choosing a number from any of your missed or received calls lists. Press the Select or Info key from the screen selection keys to see the contact card associated with this number. Click Edit to add contact details and hit Save to save and exit.

Speakerphone Button – The Speaker button allows everyone to hear what you are saying, on a Polycom VVX411 it is easy to see when you are on speakerphone because the button will turn bright green with a built-in LED.
Mute Button – Another useful button you will find on most phones is the Mute button. On this phone the button has a microphone graphic and turns bright RED when activated. Have you ever forgot that you were on mute and had that awkward “Hello…, hello…!” Not with this phone. The bright red indicator LED bulb will let you and others around you know what is being said in the room will not be heard on the other line.
Contextual Volume Control – Use the Volume controls to change the volume of your ringer when you are not on a line, and use it to change the call volume when you are on a call.
Hold Key – Put someone on Hold with this button. If someone is on hold, press the red flashing Line Key next to the phone number on hold, or the Resume button to get back on the call. If configured, those on-hold will hear pleasant, pre-programmed music. Speak to your admin to update your music selection.
Setting Up Voicemail on My Business Phone
Voicemail Setup – Set up you voicemail by logging into your phone by clicking on the Mailbox button. Your default username and password will be your extension number. See your admin if your password needs to be updated. Once inside, Click on Option 0 for your mailbox options. Once inside your mailbox options, choose Option 1 for your unavailable greeting, Option 2 for your busy greeting, and Option 3 for your name.
Make sure to record your unavailable, busy greeting, and your name. Recording your name is very important because it helps to populate your company’s directory. If you prefer to have a robot read your name in that creepy robot voice leave your name empty.
Send Voicemail as an Attachment (add on) – Speak to your email admin and set up per user extension to take advantage of forwarding your voicemail as an email attachment.
Call Forwarding & Transferring
Forward Button – The forward button can be used to temporarily forward all of your calls somewhere else. Choose between always, no answer, and busy to customize when your calls are forwarded. If you are stepping out and want to forward your calls to your cell phone, this is the way to go. Click on Forward, Always, and enter your cell phone number, finish up by clicking on Enable. This will continue to forward your calls until it has been disabled.
Transfer a Call (simple transfer) – When you are on a call, you can easily transfer your call to another extension. Use the transfer button that temporarily appears on-screen when you are on a call. Use the appropriate screen select button to hit Transfer. Then enter the phone or extension you wish to transfer the call to.
The VVX411 phone has two other types of transfers, attended transfer and a blind transfer. Both can be accessed by hitting the Transfer button on the left with the icon of two handsets. This button is just above the mailbox button. Each has its benefit depending on how you want to manage the transfer, see below.
Attended Transfer – This type of transfer lets you transfer the call, but as yourself, the call attendant. The person who is calling will not see the caller ID of the person who is calling but will see your caller ID instead. They will not know who is calling unless you announce it. The sequence for this is: call comes in and is answered, to transfer click on Transfer, then dial, and Transfer again.
If you transfer a call and the person doesn’t want to take the call, the attendant can then take the call back and can transfer them to voicemail or take a message.

Blind Transfer – This is your typical transfer. The person taking the transfer will see the contact ID of the person who has called in, not of the person who transferred the call. The sequence for this type of transfer is Transfer, Blind, Dial. There is also a shortcut to help speed things up. For a blind transfer shortcut, Hit ## followed by the phone number or extension (Pound, Pound, Dial).

Transfer to a mailbox – Sometimes someone just wants to leave a message. Other times the person they want to speak with is away and you don’t want to put the caller through 4-6 rings in order to leave a message. In order to transfer a call to a mailbox, follow the following sequence: Transfer, Blind, *, extension number. Notice this only works with contacts within your organization.

Conferencing
When you need to add a third person to a call or if you want to do a warm transfer you can use conferencing. This feature is great for holding a conference meeting with multiple people on multiple phones or when you want to leave a call in the hands of someone else. The sequence for this feature is as follows: More, Conference, Dial or look up contact, Conference. Notice that the More button will only appear on your screen when you are on a call.

We hope these simple tips can help to skyrocket your productivity. Leave a comment and let us know what other tips should be included here. Learn more about ZTelco’s line of business phones.


